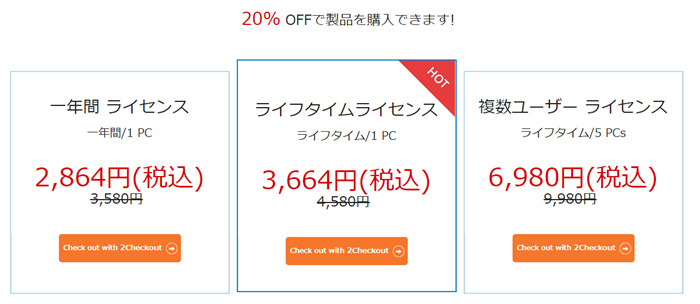カタールFIFAワールドカップ2022はいつ?日程・組み合わせ・放送などの最新情報

2022年サッカーW杯の開催地がカタールに決定しました。今回のFIFAワールドカップの日程はこれまでと異なっています。以前は毎回6月~7月にかけて行われていますが、しかしこの時期のカタールは気温40度を超えることもあるから、過ごしやすい時期となる11月と12月の開催に変更となりました。
それで、2022FIFAワールドカップカタールはいつ開催されるのかと知りたい方は少なくないでしょう。それでは、2022年FIFAワールドカップの開催日の最新情報をまとめしています。
2022FIFAワールドカップ最新情報によって、
・開幕戦:11月21日(月)深夜1時キックオフ(日本時間)
・決勝戦:12月19日(月)深夜0時キックオフ(日本時間)
となっています。
各ステージの開催期間
グループステージ:11月21日(月)〜12月3日(日)
ラウンド16:12月4日(月)〜12月7日(水)
準々決勝:12月10日(土)〜12月11日(日)
準決勝:12月14日(水)〜12月15日(木)
3位決定戦:12月18日(日)
決勝戦:12月19日(月)
※いずれも日本時間
人気記事:
キックオフ時間は、それぞれ13:00(日本時間19:00)、16:00(日本時間22:00)、19:00(日本時間25:00)、22:00(日本時間28:00)に行われます。
また、グループステージ最終節は、現地時間18:00(日本時間24:00)と22:00(日本時間28:00)に同時にキックオフとなります。
日本時間19時、22時からの試合は比較的日本でも観戦がしやすいです。
2022年FIFAワールドカップの最新情報~1次リーグと決勝トーナメント
詳しい組み合わせ・日程・開催地などの情報は元記事へ↓↓↓
日本では2022年3月時点で『ABEMA(アベマ)』『NHK』、『テレビ朝日』、『フジテレビ』が、W杯本大会の中継を行うことを発表しています。
『ABEMA(アベマ)』は開幕戦から決勝までの全64試合を無料生中継します。
『NHK』は開幕戦と決勝を含む21試合を地上波、BSで放送します。
なお、地上波で放送するカードは動画配信サービスの『NHKプラス』でも同時配信されます。
『テレビ朝日』と『フジテレビ』は、各10試合ずつの計20試合を生中継する予定です。
初心者に最適な動画編集フリーソフトおすすめTOP5
おすすめの動画編集無料ソフト5選を厳選
動画編集の知識が浅くても、直感で操作できる簡単な動画編集フリーソフトは初心者におすすめです。
それで、今回は初心者に向けて、使いやすい動画編集フリーソフト5選を紹介します。 動画編集を始めたい方は是非参考にしてみてください。
動画編集無料ソフトTOP1︰Filmora
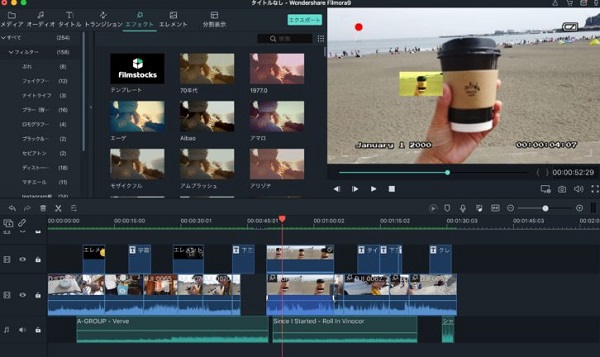
対応OS:Windows7 / 8 / 8.1 /10;Mac OS
日本語対応:✓
公式サイト︰https://filmora.wondershare.jp/
Filmoraは、初心者から中級者向けで直感的に操作ができ、しかも1000を超える豊富なフィルター、テキストなどのエフェクトが使えるのが売りの動画編集無料ソフトです。
テーマに沿って撮影した動画が簡単に素敵なビデオに代わる「簡単編集モード」、様々なエフェクトの追加や動画の結合・トリミングなど高度な編集が行える「高度編集モード」の2つのモードを備えた本格的な動画編集ソフトです。または、非常に豊富なエフェクトが使えるので、手軽にプロのようなオシャレな動画を作ることができるのです!
できること:
・字幕入れ
・効果音入れ
・BGM追加
・動画を切り取る
・動画を貼り付ける
・エフェクトの追加
・トランジション(場面切り替え)の編集
・画面分割、結合
・早送りしたりスローモーション
・ノイズ除去
・画面回転
動画編集無料ソフトTOP2︰Aiseesoft フリー動画編集
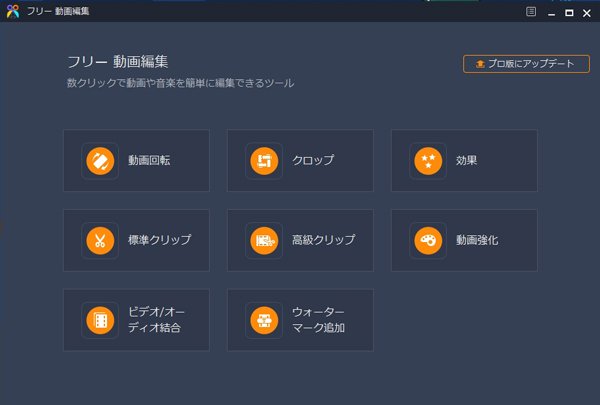
対応OS:Windows7 / 8 / 8.1 /10;Mac OS
日本語対応:✓
公式サイト︰https://www.aiseesoft.jp/video-editor/
このAiseesoft フリー動画編集ソフトは無料の動画編集ソフトウェアで、動画ファイルと音声ファイルを回転、クリップ、トリミング、透かし、変換することができます。簡潔なインタフェースで直感的に操作できます。
シンプルなソフトなので、特にパソコン操作に自信のない方や、動画編集をしたことない方などにおすすめです。
できること:
・動画・音声変換
・動画をブロック
・動画効果を編集
・動画をクリップ
・動画を強化
・動画・音声を結合
・ウォーターマークを追加
動画編集無料ソフトTOP3︰Movavi Video Editor
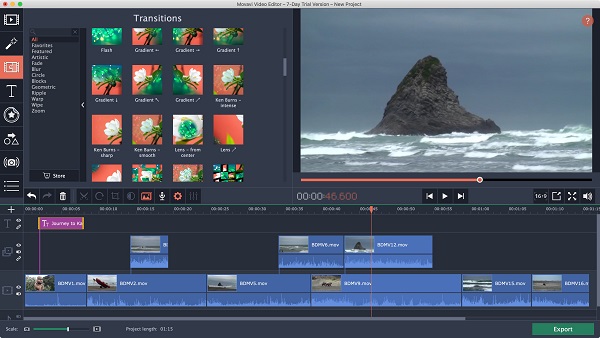
対応OS:WindowsXP/Vista/7 / 8 /10;Mac OS
日本語対応:✓
公式サイト︰https://www.movavi.com/jp/videoeditor/
Movavi Video Editorはとてもシンプルな操作画面で基本的な動画編集はすべてできるソフトです。シンプルな構成で初心者にやさしい設計になっているのが特徴です。
動画作成に必要なすべての標準機能に加えて、クロマキー、スライドショーウィザードおよびオーディオ編集ツールなどのいくつかの優れたオプションが含まれています。初心者と中級ユーザーに最適な選択です。
できること:
・動画を切り分ける
・音楽ファイルを追加する
・手振れ補正
・フィルターを追加
・トランジョンを挿入
・テキストの挿入
・タイトルエフェクトの作成
・ステッカー(スタンプ)の貼り付け
・図形の挿入
・ズームやカメラ操作
動画編集無料ソフトTOP4︰AnyMP4 Video Editor
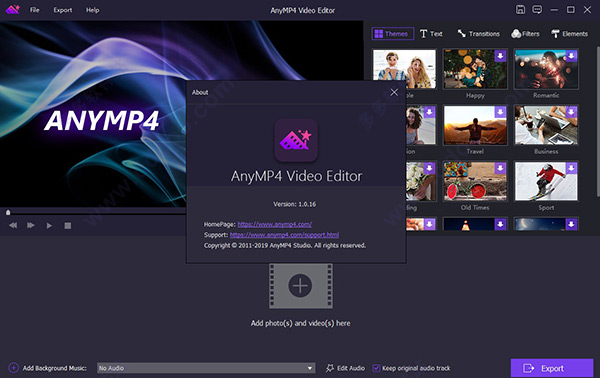
対応OS:WindowsXP/Vista7 / 8/10
日本語対応:✓
公式サイト︰https://www.anymp4.jp/video-editor/
AnyMP4 Video Editorは多彩の編集機能を使用して、動画効果を簡単に編集したり、ビデオ品質を向上させることができる動画編集ソフトです。
強大な機能や簡潔且つ素敵なインタフェースを備えています。初心者でも品質損失なし動画、写真ファイルを簡単に編集できます。先進のテクノロジーにより、ロードした動画或いは写真ファイルを高品質編集します。
動画編集無料ソフトTOP5︰ApowerEdit
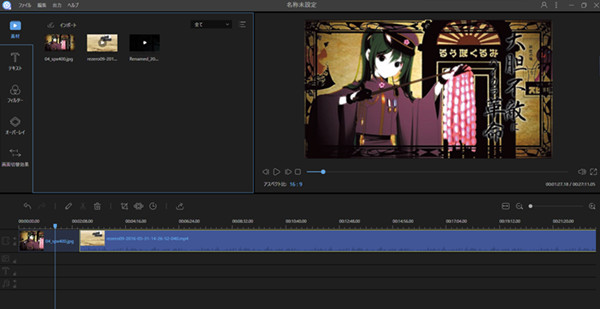
対応OS:Windows 7/8/10、Mac OS X 10
日本語対応:✓
公式サイト︰https://www.apowersoft.jp/video-editor
ApowerEditはApowersoft社の開発した動画編集ツールとして、インタフェースは分かりやすく、素材やエフェクト効果ももちろん盛り、初心者でもうまく馴染めるようになっています。
強力な動画編集機能、シンプルなインターフェイス、多彩なフィルタと動画効果がプリセットされ、誰でも簡単に使えるでしょう。
できること:
・動画に画像、テキスト、図形、動画などを合成
・スローモーションなどの再生速度の変更
・字幕の挿入
・MP3、MP4といったファイルの読み込み
・ぼかし、シャープ、モザイク、シーンチェンジなどの特殊効果
・音声の入れ替え、音量調整、音声エフェクト、位置調節
・色調調整、塗りつぶし、トリミング ほか
・手振れ補正
・無料素材を使った動画作成
【初心者向け】ネットライブ配信録画ソフトおすすめ
Johnny's net オンラインで配信されているコンサート・公演・ライブはストリーミングで、見逃し配信ありませんので、ジャニーズのネットライブ配信を録画して保存したいでしょう。
それで、今回は、YouTube・ニコニコ配信動画・ふわっち・LINEライブなどの生放送・生中継・ ライブ配信動画を録画保存するために、ここではネットライブ配信動画を録画するやり方について紹介します。
ネットライブ配信録画ソフト1位:Movavi Screen Recorder
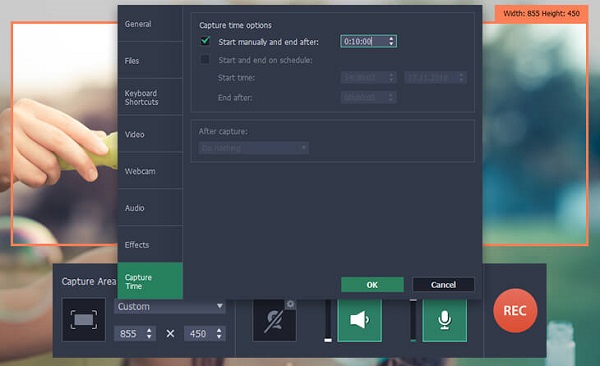
|
おすすめ度: |
★★★★★ |
|
対応OS: |
|
|
対応言語: |
日本語可 |
|
料金プラン: |
永久ライセンス5500円 |
|
公式サイト: |
Movavi Screen Recorderは、WindowsとMacで画面を動画でキャプチャーでき、上級な動画音楽編集機能が備わっている多機能ソフトです。機能は豊富ですが、使い方がとても簡単です。
この画面キャプチャソフトウェアを使用すると、1回のクリックで高品質でコンピュータ画面の録音、音声の録音、スクリーンショットの撮影ができます。または、MP4、AVI、WMV、GIF、または MP3 フォーマットで記録した内容を保存することができます。
⇛Movavi Screen Recorder無料ダウンロード【Win版】
⇛Movavi Screen Recorder無料ダウンロード【Mac版】
ネットライブ配信録画ソフト2位:VideoProc

|
おすすめ度: |
★★★★☆ |
|
対応OS: |
|
|
対応言語: |
日本語可 |
|
料金プラン: |
一年ライセンス7200円➔3680円(税抜き)、永久ライセンス8980円➔3680円(税抜き) |
|
公式サイト: |
VideoProcは「動画録画&編集&エンコード」が1本で出来る多機能ソフトです。操作性もシンプルで、初心者にはおすすめの動画ソフトとなっています!2時間以上のライブも問題なしで、画質劣化せずにジャニーズの生配信ライブを録画できます。
録画機能では、パソコンの画面録画・カメラ録画・画面&カメラの同時録画が可能です。または、録画したジャニーズのライブを直接にVideoProcで編集可能です。録画・編集以外にも「DVD形式変換」、「動画サイト保存」機能も備えています。
ネットライブ配信録画ソフト3位:Aiseesoft スクリーンレコーダー
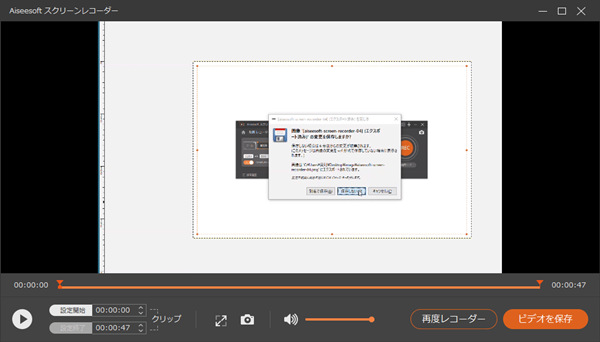
|
おすすめ度: |
★★★★ |
|
対応OS: |
|
|
対応言語: |
日本語可 |
|
料金プラン: |
一年ライセンス3580円➔2864円(税込み)、永久ライセンス458円➔3664円(税込み) |
|
公式サイト: |
Aiseesoft スクリーンレコーダーは録画、音声録画、スクショができて、さらに細かいセッティングができる多機能のソフトです。このPC画面録画ソフトがあれば、高画質、高音質でオンライン動画を録画、オンライン課程を作り、ゲームをキャプチャー、音楽MVを保存できます。
とてもシンプルなデスクトップ録画ソフトで、専門知識などは特に必要ありません。簡単な操作でデスクトップ録画を実現できます。初心者の方におすすめです。
⇛Aiseesoft スクリーンレコーダー無料ダウンロード先
簡単で録画した動画をDVDに焼く方法ご紹介
録画した動画をDVDに焼くにおすすめのツール
録画した動画をDVDに焼くにはいろいろなフリーDVD焼くソフトがあります。
DVDを焼くことが出来ると謳われている無料のソフトをいくつか試してみましたが、途中でエラーが出たりDVD-R(W)を認識出来なかったりと問題が発生してDVDを焼くことは出来ませんでした。または、録画した動画をDVDに書き込み、DVDプレーヤーで再生できないことはもよくあります。
録画した動画をDVDに作成で失敗しないように、Aiseesoft DVD作成という優れるDVD作成ソフトを薦めします。
このDVD 作成ソフトは優れたスピードでTS、MTS、M2TS、DV、VOB、3GP、 DivX、XviD、MPEG、MP4、WMVなどの最も流行っているビデオフォーマットから DVD に完璧な変換を実現できます。録画した動画をDVDに書き込みに欠かせないものです。
Aiseesoft DVD作成ソフトの特徴
✓書き込み可能な動画拡張子が多い
✓書き込み前に動画を編集できる
✓DVDメニューの豊富さ
✓字幕やオーディオトラックが追加可能
| 対応入力形式 | MP4、AVCHD、MPEG、MOV、TS、MTS、M2TS、TRP、TP、MPG、MPEG、MPEG2 2、VOB、DAT、M4V、RM, RMVB、WMV、ASF、MKV、AVI、3GP、3G2、FLV、SWF、F4V、MPV、MOD、TOD、QT、MOV、DV、DIF、MJPG、 MJPEG |
| 対応出力形式 | DVD-R、DVD+R、DVD-RW、DVD+RW、DVD+R DL、DVD-R DL、DVDフォルダーとISOファイル |
録画した動画をDVDに作成際に、動画の画質・音質を向上させるなどの編集、メニューを自分好みにカスタマイズしたい場合におすすめのソフトです。
今は、Aiseesoft DVD作成ソフトは20%OFFキャンペーンが行われているので、お買得です。
関連記事
録画した動画をDVDに作成する方法
さてAiseesoft DVD作成ソフトを使って、録画した動画をDVDに書き込みましょう。
まずは【無料試用】ボタンをクリックしてAiseesoft DVD作成をダウンロードします。
インストール方法は至ってシンプルです。とくに考えずに、「次へ」ボタンをクリックして進めていけば問題なくインストール完了します。
今は、Aiseesoft DVD作成ソフトは20%OFFキャンペーンが行われているので、最安で手に入れます。詳しくはコチラ
製品版を登録して、次のような手順に従って録画したジャニーズ配信ライブをDVDに焼くことができます。
Aiseesoft DVD作成で録画した動画をDVDに焼く方法
Aiseesoft DVD作成の使い方はとてもシンプルで簡単です。
⇛高画質でジャニーズ生配信を録画保存する方法ご紹介!すべての生配信ライブ録画できる!
Step1.
まずは、ソフトを起動させたら、左上の「ファイルを追加する」ボタンをクリックして動画をソフトに読み込んでください。
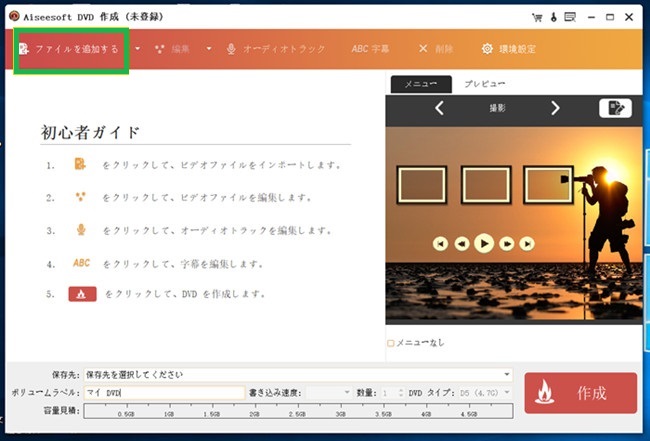
Step2.
「保存先」で動画をDVDフォルダやISOファイルとして保存するか、DVDディスクに焼くかを設定してください。
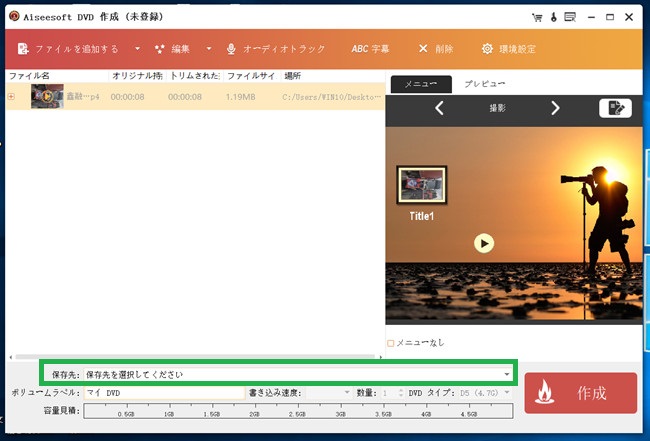
Step3.
ツールバーで「編集」ボタンをクリックすると、効果、クロップ、トリム、ウォータマークーなどが編集できます。編集後は「確認」をクリックします。
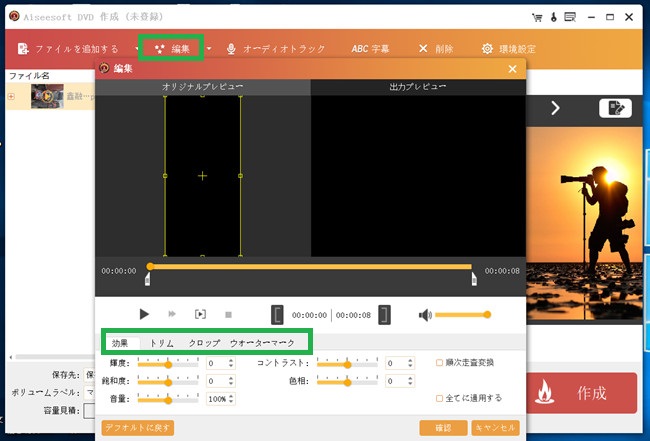
Step4.
そして、右側の【メニューを編集する】をクリックすると、メニューの編集画面が出てきます。左側のプルダウンメニューをクリックすればメニュー・フレーム・ボタン・テキストが編集出来ますよ。編集後は【保存】をクリックしましょう。
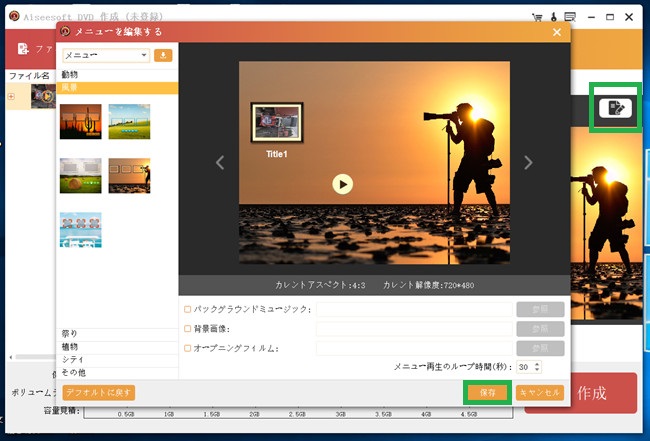
Step5.
最後は、右下の「作成」ボタンをクリックすればジャニーズ録画をDVDに書き込み作業が始まります。
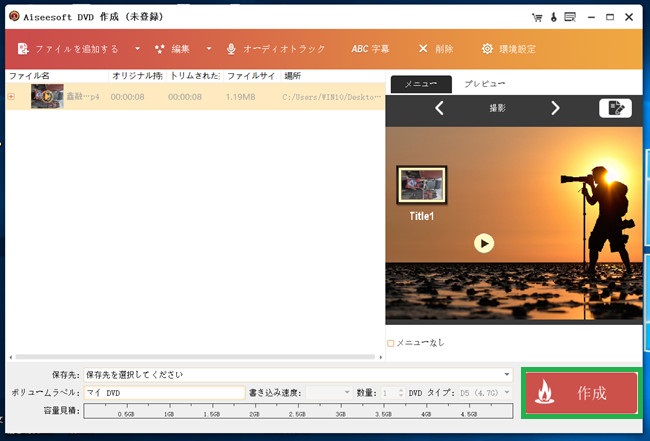
上記の操作手順に従えばPC初心者でも簡単に録画した動画をDVDに作成できます。そして、パソコンでも、DVDプレイヤーやDVDレコーダーでも、焼いたDVDをオリジナル画質のまま存分に楽しめます。
最安で超人気な動画編集ソフトFilmoraを手に入れる方法
Filmora/フィモーラとは、ワンダーシェアーソフトウェア(Wondershare)から発売されている無料の動画編集ソフトです。
テーマに沿って動画が簡単に素敵なビデオに代わる「簡単編集モード」、様々なエフェクトの追加や動画の結合・トリミングなど高度な編集が行える「高度編集モード」の2つのモードを備えた本格的な動画編集ソフトです。
このソフトは初心者でも直感的に使い、オシャレなエフェクトが豊富に揃っているのが大人気の理由の一つです。
Filmora無料版と有料版の違い
| 無料 | 有料版 | |
| 機能 | 全機能 | 全機能 |
| 使用期限 | なし | なし |
| 価格 | 無料 | 有料 |
| 透かし | あり | なし |
| 無償技術サポート | なし | あり |
最安でFilmoraの有料版を購入する方法
Filmoraの有料版を最安で購入できる方法は「Filmora海外公式サイトで購入する」という方法です。
Filmoraの海外版は日本版とまったく同じです。違うところはありません。そもそもFilmora本来の公式サイトが海外サイトです。
または、海外サイトで購入しても日本語版Filmoraを使用できます。自動更新の解約は日本版サイトからできます。不便なところはほとんどありません。
Filmoraの海外版は日本版より、約2000円以上安くなっています。
Filmora海外版の料金プラン
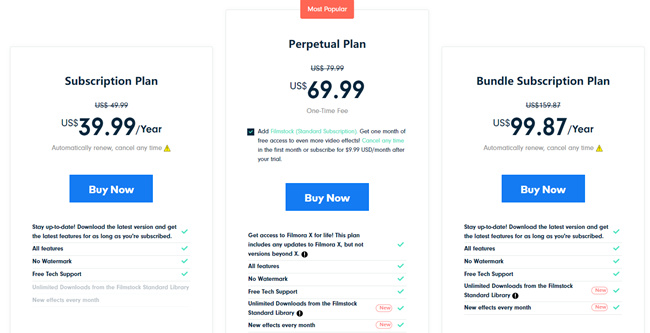
Filmora日本版の料金プラン
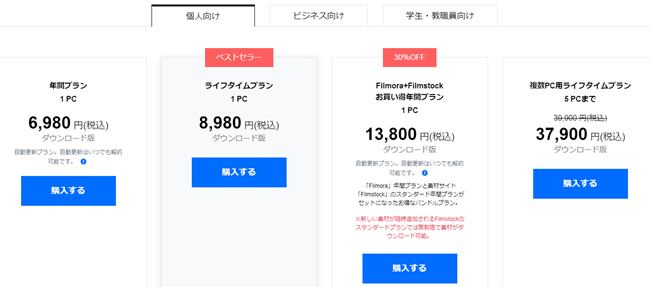
年間プランでは、海外版は39.99ドル(4139.36円)、日本版は6980円、明らかに安いでしょう。
それに、Filmoraの海外サイトで定期的なキャンペーンの割引クーポンで更に安くなることは可能です。
海外公式サイトからFilmoraを購入する方法
まず、Filmoraの海外サイトへアクセスします。
(実は、海外サイトでの購入手順は日本サイトと同じです。)
https://filmora.wondershare.com/video-editor/
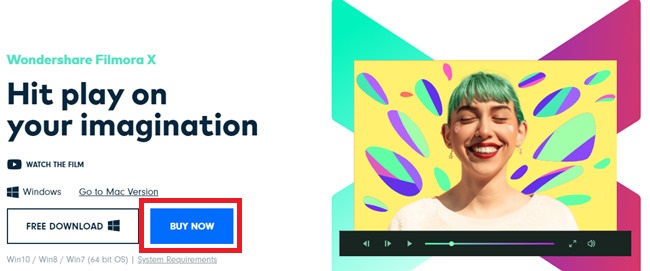
そして、「BUY NOW」をクリックして、料金プランに入ります。
年間プランか買い切りプランのどちらか好きな方を選択して「BUY NOW」をクリックしましょう。
次は、支払いの画面が出てきます。
(2年間のサービス保障オプションを付けるか否かを選択できます。)
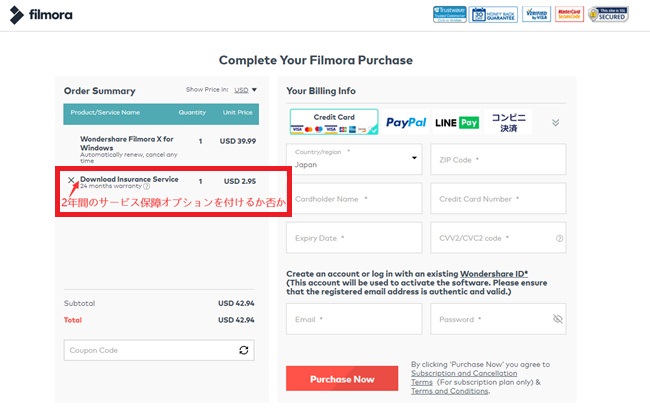
または、「Show Price in」でUSDから「JPY」の日本円に選択することもできます。
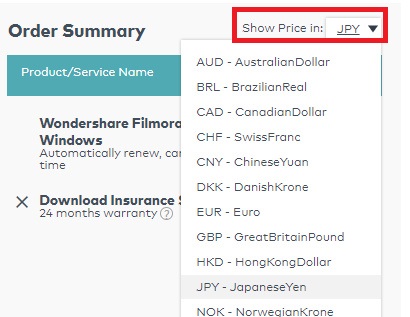
これで日本円での支払いが可能となります。
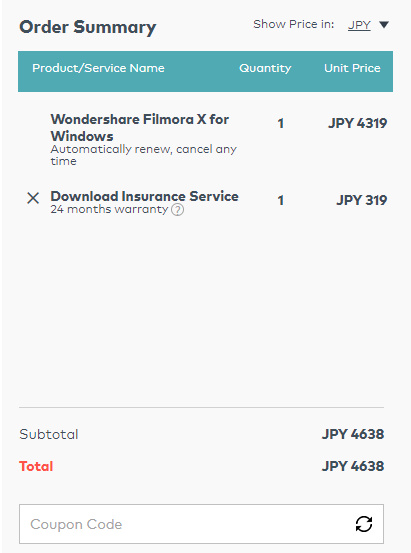
支払い方法はクレジットカード、PayPal、コンビニ決済、LINEPay、銀行振り込みでできます。お好きな方法で支払いましょう。
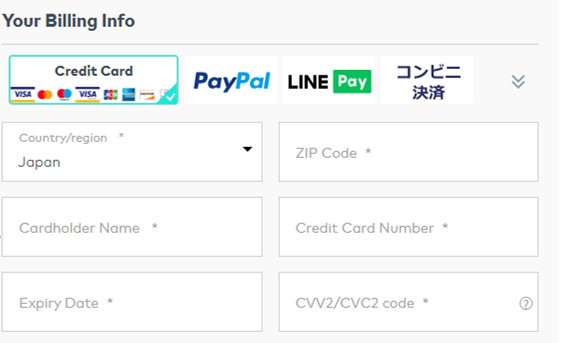
支払いの詳細情報を記入したら、 Wondershare IDを作りましょう。
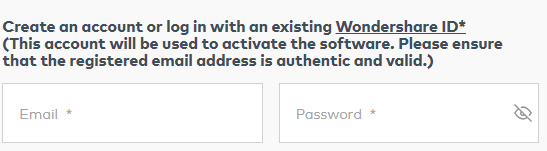
メールアドレスとパスワードはFilmora無料版から有料版へとアップグレードする際に必ず必要となりますので、絶対に忘れないようにしておきましょう。
すべての情報を記入したら、「Purchase Now」をクリックして、購入を完了させます
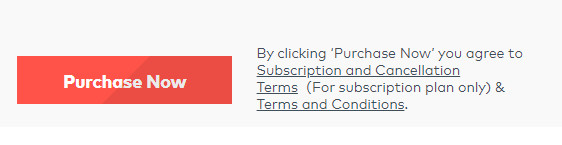
購入が完了すると、登録したメールアドレス宛へワンダーシェア(Filmoraの会社)からメールが届いているかと思います。
そのアドレスをそのまま無料版のFilmoraへと入力していきます。
Filmoraは、とにかく「動画編集を誰でも簡単に」出来るように、というコンセプトの動画編集ソフトです。期間や機能に制限なく無料版を利用できるので、とりあえず使ってみてよければ有料版に切り替えるのがおすすめ。
簡単にB'zの生配信ライブを録画できる方法ご紹介
B'zが10月31日から11月28日までの毎週土曜日、5週連続で自身初の無観客配信ライブ<B'z SHOWCASE 2020 -5 ERAS 8820- Day1~5>を開催することが発表となりました。
<B'z SHOWCASE 2020 -5 ERAS 8820- Day1~5>は、1988年のデビューから2020年までの32年間を“5つの時代=5 ERAS”に分けて行われるものです。
5週全ての公演で全楽曲を入れ替え異なるセットリストとなるだけでなく、毎公演の演出・ステージセットも総入れ替えです。まさにライブバンドB’zのアイデンティティを最大限に生かした5大ロックスペクタルショーを開催します。
今回は、この記事でB'z初の無観客生配信ライブを配信サイトとテレビで視聴する方法をまとめて紹介します。
配信ライブ
<Day 1>2020年10月31日(土)18:00開場 / 19:00配信開始
<Day 2>2020年11月7日(土)18:00開場 / 19:00配信開始
<Day 3>2020年11月14日(土)18:00開場 / 19:00配信開始
<Day 4>2020年11月21日(土)18:00開場 / 19:00配信開始
<Day 5>2020年11月28日(土)18:00開場 / 19:00配信開始
アーカイブ配信
<Day 1>2020年11月1日(日)12:00~23:59
<Day 2>2020年11月8日(日)12:00~23:59
<Day 3>2020年11月15日(日)12:00~23:59
<Day 4>2020年11月22日(日)12:00~23:59
<Day 5>2020年11月29日(日)12:00~23:59
【サポートメンバー】
▶Day1, Day2, Day5:増田隆宣(Key)、大賀好修(G)、田中一光(Dr)、徳永暁人(B)
▶Day3, Day4:増田隆宣(Key)、大賀好修(G)、黒瀬蛙一(Dr)、満園庄太郎(B)
【チケット代金】
※全配信メディア共通
¥ 3,500(税込)
※アーカイブ配信も同額となります。
※別途、配信メディアごとに手数料が必要です。
【配信メディア / 各チケット購入先】
・U-NEXT
・PIA LIVE STREAM
・ローチケ LIVE STREAMING
・Streaming +
・LINE LIVE-VIEWING
・新体感ライブ CONNECT
・GYAO!
・uP!!!
・B'z PARTY (PIA LIVE STREAM・B'z PARTY会員専用版 / 特典映像配信付き)
B'z生配信録画に必要なもの
高画質で長時間の生配信を録画するには、画面録画ソフトが必要です。専門的な録画ソフトを使えば、誰でも簡単にB'zの生配信を録画できます。
ネットで生配信ライブ録画ソフトと検索すれば、有料や無料のものがたくさん出てきます。初心者にとっては、どっちを選ぶのかわからないでしょう。
参考⇛【軽い・シンプル】PC画面録画フリーソフトTOP10│パソコン画面録画を高画質に!
実は、無料と謳歌される生配信録画ソフトはほとんど制限があります。例えば、録画時間5分~15分に制限されたり、録画動画にロゴが入ったり、録画される動画の画質は劣ったりすることはあります。そのような制限を解除したいなら、有料の製品版を購入しなければならないです。無料録画ソフトを遠慮したほうがいいです。
ここで紹介する生配信録画ソフトは有料のものです。有料の生配信録画ソフトは無料のものと比べて、
というメリットがあります。
それでは、いろいろな生配信録画ソフトを厳選した上で、使いやすいソフトAiseesoft スクリーンレコーダーをお薦めします。
さて、それぞれのB'zの生配信録画する操作方法について紹介します。
B'z生配信を録画保存方法
ここからは、詳しくB'z生配信録画保存方法を説明します。下記の操作手順に従って簡単に録画できます。
高画質・高音質な大人気画面録画ツール「Aiseesoft スクリーンレコーダー」の特長
・ビデオコーデック、品質、フレームレート、オーディオ品質を自由に設定
・音声のみ録音も可能
・画面の録画中に矢印、テキスト、線、矩形、楕円などを自由に追加できる他に、動画や画像に矢印、線、文字を追加できる
・ウェブカメラ同時録画に対応
B'zの生配信録画保存の操作手順
1.まずは、公式サイトからAiseesoft スクリーンレコーダーをダウンロードしてインストールしてください。
⇛Aiseesoft スクリーンレコーダー無料ダウンロード先
2. Aiseesoftスクリーンレコーダーを起動して、インタフェースで「動画 レコーダー」をクリックしてください。
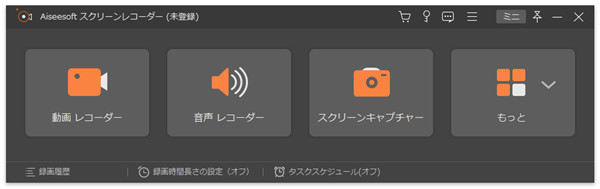
3. 全画面録画するか、特定のエリアだけ録画するかを設定して、システム音とマイク音を選択してから、「REC」ボタンをクリックすれば、動画の録画が始まります。
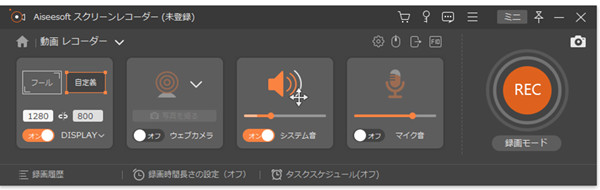
4. 動画の録画を中止したいなら、中止ボタンをクリックしてください。そして録画した動画をプレビューできます。
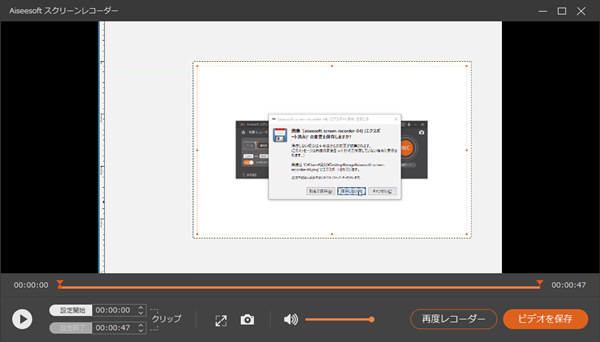
これで、Aiseesoft スクリーンレコーダーを使ってB'zの生配信録画を録画できます。
ご注意することですが、Aiseesoft スクリーンレコーダー無料体験版には以下のような制限があります。
・保存する前に動画或はオーディオをクリップできません。
もし、このソフトを気に入ったら、購入をしてもいいです。現在では、20%OFFの割引セールを行っていますので、お買い得です。
B'zの生配信ライブを大画面のテレビで見たいなら、コチラの方法をお試してください!
ジャニーズのオンラインライブ配信をテレビで見る方法ご紹介
スマホ、タブレットやパソコンでオンラインライブ配信を視聴することができますが、大きなテレビ画面で良い音で楽しみたいと思っているでしょう。
家族や親友が揃って、自宅でテレビでオンラインライブ配信を見るのは臨場感がありますよね。
それでは、ジャニーズなどのライブ配信をテレビで見る方法について解説します。
Fire TV Stickでオンラインライブ配信をテレビで見る方法
まずは、Fire TV Stickを使ってジャニーズライブ生配信をテレビで見る方法について紹介します。
Fire TV StickをテレビのHDMI端子に刺すことで、パソコンやスマホ不要であらゆるコンテンツをテレビの大画面で楽しむことができます。
Fire TV Stickには、様々なアプリをインストールすることができ、ブラウザアプリを使えば、パソコンのようにネット上のコンテンツを閲覧できます。
Amazonのプライムビデオだけではなく、YouTube、Netflix、Hulu、ABEMA TV、DAZN、TVer、DTV、GYAO!などアプリが勢ぞろいしており、無料コンテンツは見放題ですし、Amazon musicやポッドキャストも聞き放題です。
ジャニーズなどのライブ配信をテレビで簡単に観たいという方におすすめの商品なんです!
Fire TV Stickの操作手順
Fire TV Stickを使ってテレビでライブ配信を視聴するには、下記のような操作に従って簡単に見られます。
1.「Fire TV Stick」を購入後TVにセットアップし、WiFi設定をします。

2.ホーム画面で「Silk Browser」internetアプリを開き、ジャニーズネットオンラインで検索します。
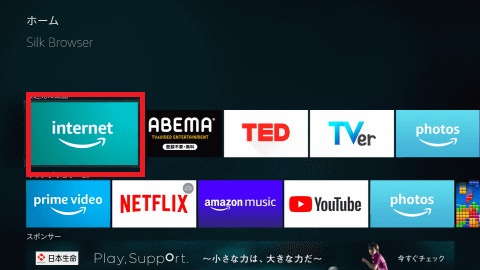
3.公式サイトにログインします。
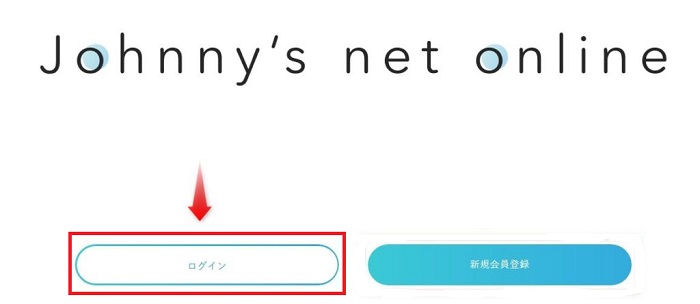
4.サイトの右上にマイページに入り、チケットを確認できます。
これで、オンライライブ配信の開始を待つだけです。